The WP Admin bar that WordPress automatically adds to your website when you are logged in can be seriously annoying (especially while you are designing away at your client’s website).
![]()
This bar can be frustrating because it can slightly throw off your design and you don’t really need it for anything. Here’s a snippet of code which will prevent that toolbar from displaying, just add it to your functions.php file or a plugin:
Hide the WP Admin Bar with the following php code
add_filter('show_admin_bar', '__return_false');
With this quick hack you don’t need change any CSS and your layout will look as it should. The filtering/hook system is really useful!


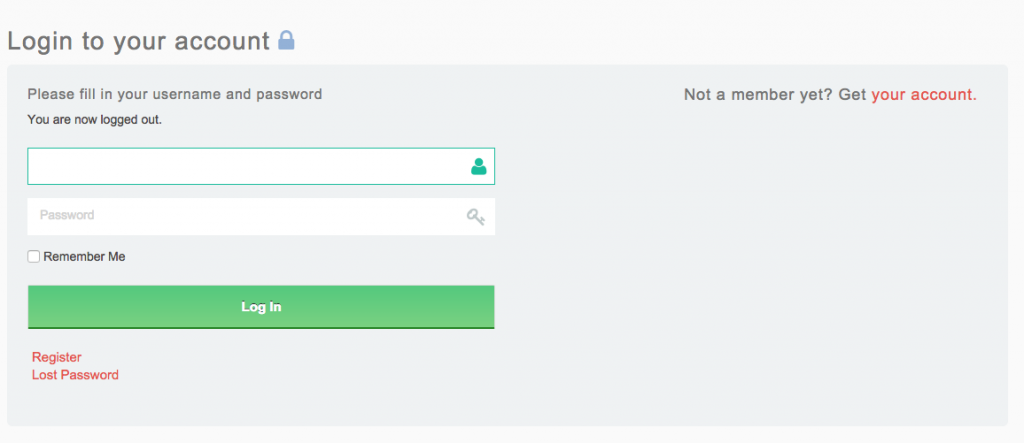
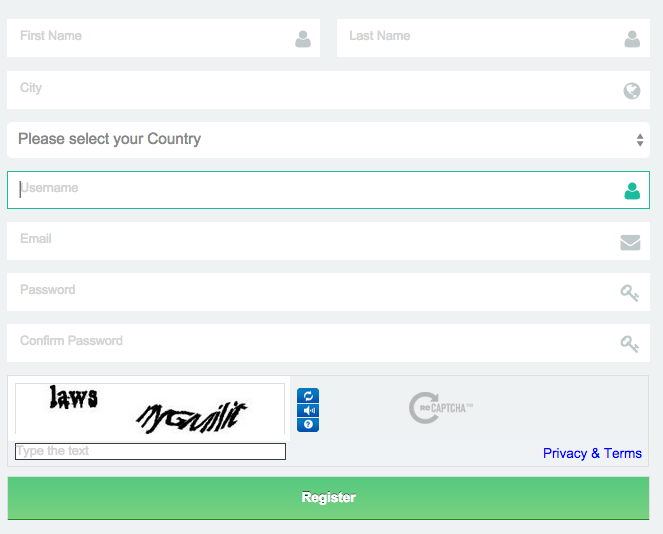

Recent Comments